[Vous devez être inscrit et connecté pour voir cette image]
Si vous êtes venu visiter cette seconde partie, c'est que la première vous a plu ; du moins je l'espère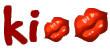 Voyons la suite de l'utilisation des BBCodes
Voyons la suite de l'utilisation des BBCodes 
Etape 4
Insérer une Image.
Voici un chapitre qui devrait vous intéresser au plus haut point
Nous sommes à présent face à deux cas de figure Soit l'image se trouve sur un autre site, ou alors elle est rangée dans votre PC.
Soit l'image se trouve sur un autre site, ou alors elle est rangée dans votre PC.
1 / L'image se trouve sur un autre site
Cette fois-ci, je vais prendre pour exemple cette image [Vous devez être inscrit et connecté pour voir cette image] qui se trouve sur mon site perso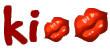
... qui va vous donner ces crochets [img]
... pour obtenir ces crochets [/img] ce qui vous donne [Vous devez être inscrit et connecté pour voir cette image]"Adresse URL"" alt=""/>
2 / L'image est dans votre PC.
Dans le cas présent, vous devez importer cette image par le biais d'un hébergeur d'images, et pour ce faire, il vous faut cliquer sur ce bouton [Vous devez être inscrit et connecté pour voir cette image] qui va vous emmener directement sur le suite de l'hébergeur.
Arrivé sur le site de cet hébergeur, vous allez cliquer sur le bouton "Parcourir" pour rechercher une image dans un dossier de votre pc, sur laquelle vous effectuerez un double clic afin de la sélectionner. Ensuite vous arriverez à nouveau sur la fenêtre de l'hébergeur et vous allez cliquer sur le bouton "host it!" afin d'héberger cette image et obtenir un lien à copier pour insérer sur le forum Corsica Entraide
* Beaucoup de texte pour très peu de clics, rassurez-vous. ;)
Après une prévisualisation [Vous devez être inscrit et connecté pour voir cette image] vous allez vous rendre compte que vous obtenez ceci...
Une fois votre post finalisé, vous n'aurez plus qu'à cliquer sur l'image pour la visualiser en format réel dans une autre fenêtre chez l'hébergeur
* Vous pouvez d'ailleurs essayer sur l'image présente si vous désire voir ce que ça donne.
Etape 5
Insérer un lien à l'aide de ce bouton [Vous devez être inscrit et connecté pour voir cette image]
ATTENTION Mis à part les liens internes à ce forum que vous pouvez éventuellement faire apparaître, tous les autres doivent être cachés
Mis à part les liens internes à ce forum que vous pouvez éventuellement faire apparaître, tous les autres doivent être cachés 
Pour en savoir plus à propos de ce chapitre, veuillez consulter [Vous devez être inscrit et connecté pour voir ce lien] réalisé par Freelance ;)
Etape 6
Citer et Editer
Nous allons aborder un point particulier et parfois bien utile pour rappeler un passage de "post", pour citer et mettre en évidence un texte récupéré sur un autre site, ou encore pour éditer un sujet dans lequel nous avons par exemple fait des fautes d'orthographe (oui, ça arrive à tout le monde, surtout quand on veut écrire vite... trop vite)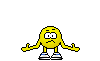
Nous sommes à nouveau face à plusieurs cas de figure que nous allons maintenant développer.
1 / Citer un texte provenant d'une source extérieure.
Dans ce cas, nous allons utiliser ce bouton "Citer" encadré en jaune dans l'image ci-dessous.
Nous cliquons donc une première fois sur ce bouton [Vous devez être inscrit et connecté pour voir cette image] pour obtenir cette balise [quote], puis à côté de cette balise, nous allons coller "le texte que nous voulons faire figurer dans notre sujet", ce qui va nous donner dans un premier temps [quote]le texte que nous voulons faire figurer dans notre sujet. Pour finaliser l'opération, il nous faut cliquer une nouvelle fois sur le bouton [Vous devez être inscrit et connecté pour voir cette image] qui va nous donner cette balise de fin (/quote] (*) et obtenir ceci
2 / Citer un texte provenant d'un ou plusieurs posts sur le forum.
Quand vous lisez un post, en haut à droite du sujet, vous pouvez apercevoir un bouton [Vous devez être inscrit et connecté pour voir cette image] (si vous n'êtes pas l'auteur du texte), ou encore deux boutons [Vous devez être inscrit et connecté pour voir cette image] (dans la partie que vous avez rédigé).
Dans ce cas n°2, nous allons utiliser le bouton [Vous devez être inscrit et connecté pour voir cette image] uniquement, et pour l'exemple, je vais utiliser un texte extrait d'un sujet réalisé par samba56 à qui je souhaite répondre tout en citant une partie de son texte ci-dessous.
La première chose que je dois faire, et de cliquer sur ce bouton [Vous devez être inscrit et connecté pour voir cette image] en haut à droite, ce qui va m'ouvrir la fenêtre de réponse avec le texte original de samba56 (notez au passage la présence des nombreuses balises que notre ami a utilisé pour la rédaction de son sujet)
A présent, je veux citer uniquement une partie ce ce texte, et ensuite faire mon propre commentaire en dessous d'une zone que nous aborderons plus bas.
Avec ma souris, je positionne mon curseur à l'endroit où je veux sélectionner du texte, que je vais mettre en surbrillance avant de le supprimer...
Maintenant, j'ajuste les balises de fin de texte afin de retranscrire les propos de samba puis j'ajoute mes commentaires...
... un clic sur le bouton [Vous devez être inscrit et connecté pour voir cette image] afin d'avoir un aperçu... (j'ai volontairement coupé l'image afin qu'elle ne déborde pas de ce sujet) et là je constate qu'il y a un probléme technique qui normalement ne devrait pas se produire
je constate qu'il y a un probléme technique qui normalement ne devrait pas se produire 
* Je ne sais pas si vous êtes dans le même cas que moi, mais j'ai trouvé une solution pour éviter ce désagrément... il suffit de cocher (à chaque post) la case marquée en jaune ci-dessous, située juste en dessous de votre fenêtre de rédaction...
... un nouveau clic de [Vous devez être inscrit et connecté pour voir cette image] pour vérifier que maintenant ça fonctionne...
... et voilà, le tour est joué, il ne vous reste plus qu'à finaliser en cliquant sur [Vous devez être inscrit et connecté pour voir cette image] :cheers:
3 / Editer votre texte.
Comme je vous le précisais plus haut, vous avez la possibilité d'éditer un texte dont vous êtes l'auteur, que ça soit un sujet que vous avez crée, ou une réponse que vous avez donnée dans le post d'un membre.
Pour éditer un sujet, vous devez utiliser ce bouton [Vous devez être inscrit et connecté pour voir cette image] et procéder de la même façon que dans la description précèdente.
Aide à la réalisation de vos posts... partie 2
Comment utiliser les BB Codes 

Si vous êtes venu visiter cette seconde partie, c'est que la première vous a plu ; du moins je l'espère
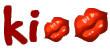 Voyons la suite de l'utilisation des BBCodes
Voyons la suite de l'utilisation des BBCodes 
Etape 4
Insérer une Image.
Voici un chapitre qui devrait vous intéresser au plus haut point

Nous sommes à présent face à deux cas de figure
 Soit l'image se trouve sur un autre site, ou alors elle est rangée dans votre PC.
Soit l'image se trouve sur un autre site, ou alors elle est rangée dans votre PC.1 / L'image se trouve sur un autre site
Cette fois-ci, je vais prendre pour exemple cette image [Vous devez être inscrit et connecté pour voir cette image] qui se trouve sur mon site perso
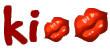
- a/ vous faites un premier "clic droit" sur l'image, ce qui va vous donner le menu déroulant ci-dessous
b/ un second "clic" sur "Propriétés"... la zone en surbrillance en bas de ce menu déroulant
- c/ vous copiez le lien "Adresse URL" comme celui en surbrillance dans l'image ci-dessous.
- d/ Dans votre post (message), vous allez insérer cette image gif, ou ce smiley en cliquant une première fois sur le bouton "image"...
... qui va vous donner ces crochets [img]
- e/ A côté de ces crochets [img], vous allez coller "l'Adresse URL" de l'image (celle qui est en surbrillance dans la capture ci-dessus) que vous voulez insérer dans votre texte, et ça va vous donner ceci [img]"l'Adresse URL"
f/ Pour finaliser cette manipulation, vous positionnez votre curseur juste après le texte de cette fameuse "Adresse URL" et vous cliquez une nouvelle fois sur le bouton "image"...
... pour obtenir ces crochets [/img] ce qui vous donne [Vous devez être inscrit et connecté pour voir cette image]"Adresse URL"" alt=""/>
- g/ Voila, c'est terminé, et vous arrivez au résultat escompté [Vous devez être inscrit et connecté pour voir cette image]
2 / L'image est dans votre PC.
Dans le cas présent, vous devez importer cette image par le biais d'un hébergeur d'images, et pour ce faire, il vous faut cliquer sur ce bouton [Vous devez être inscrit et connecté pour voir cette image] qui va vous emmener directement sur le suite de l'hébergeur.
Arrivé sur le site de cet hébergeur, vous allez cliquer sur le bouton "Parcourir" pour rechercher une image dans un dossier de votre pc, sur laquelle vous effectuerez un double clic afin de la sélectionner. Ensuite vous arriverez à nouveau sur la fenêtre de l'hébergeur et vous allez cliquer sur le bouton "host it!" afin d'héberger cette image et obtenir un lien à copier pour insérer sur le forum Corsica Entraide
* Beaucoup de texte pour très peu de clics, rassurez-vous. ;)
[Vous devez être inscrit et connecté pour voir cette image]
Ou encore celle-ci !
[Vous devez être inscrit et connecté pour voir cette image]
Ou encore celle-ci !
[Vous devez être inscrit et connecté pour voir cette image]
Après une prévisualisation [Vous devez être inscrit et connecté pour voir cette image] vous allez vous rendre compte que vous obtenez ceci...
Une fois votre post finalisé, vous n'aurez plus qu'à cliquer sur l'image pour la visualiser en format réel dans une autre fenêtre chez l'hébergeur

* Vous pouvez d'ailleurs essayer sur l'image présente si vous désire voir ce que ça donne.
Etape 5
Insérer un lien à l'aide de ce bouton [Vous devez être inscrit et connecté pour voir cette image]
ATTENTION
 Mis à part les liens internes à ce forum que vous pouvez éventuellement faire apparaître, tous les autres doivent être cachés
Mis à part les liens internes à ce forum que vous pouvez éventuellement faire apparaître, tous les autres doivent être cachés 
Pour en savoir plus à propos de ce chapitre, veuillez consulter [Vous devez être inscrit et connecté pour voir ce lien] réalisé par Freelance ;)
Etape 6
Citer et Editer
Nous allons aborder un point particulier et parfois bien utile pour rappeler un passage de "post", pour citer et mettre en évidence un texte récupéré sur un autre site, ou encore pour éditer un sujet dans lequel nous avons par exemple fait des fautes d'orthographe (oui, ça arrive à tout le monde, surtout quand on veut écrire vite... trop vite)
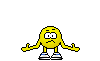
Nous sommes à nouveau face à plusieurs cas de figure que nous allons maintenant développer.
1 / Citer un texte provenant d'une source extérieure.
Dans ce cas, nous allons utiliser ce bouton "Citer" encadré en jaune dans l'image ci-dessous.
Nous cliquons donc une première fois sur ce bouton [Vous devez être inscrit et connecté pour voir cette image] pour obtenir cette balise [quote], puis à côté de cette balise, nous allons coller "le texte que nous voulons faire figurer dans notre sujet", ce qui va nous donner dans un premier temps [quote]le texte que nous voulons faire figurer dans notre sujet. Pour finaliser l'opération, il nous faut cliquer une nouvelle fois sur le bouton [Vous devez être inscrit et connecté pour voir cette image] qui va nous donner cette balise de fin (/quote] (*) et obtenir ceci
(*) J'ai volontairement remplacé le crochet [ par une ( afin de vous donner un aperçu de la balise de fin et ne pas faire apparaître le résultat final tout de suite ; donc si vous avez une formule à taper manuellement, n'utilisez pas la parenthèse, mais bien le crochetle texte que nous voulons faire figurer dans le sujet
2 / Citer un texte provenant d'un ou plusieurs posts sur le forum.
Quand vous lisez un post, en haut à droite du sujet, vous pouvez apercevoir un bouton [Vous devez être inscrit et connecté pour voir cette image] (si vous n'êtes pas l'auteur du texte), ou encore deux boutons [Vous devez être inscrit et connecté pour voir cette image] (dans la partie que vous avez rédigé).
Dans ce cas n°2, nous allons utiliser le bouton [Vous devez être inscrit et connecté pour voir cette image] uniquement, et pour l'exemple, je vais utiliser un texte extrait d'un sujet réalisé par samba56 à qui je souhaite répondre tout en citant une partie de son texte ci-dessous.
La première chose que je dois faire, et de cliquer sur ce bouton [Vous devez être inscrit et connecté pour voir cette image] en haut à droite, ce qui va m'ouvrir la fenêtre de réponse avec le texte original de samba56 (notez au passage la présence des nombreuses balises que notre ami a utilisé pour la rédaction de son sujet)
A présent, je veux citer uniquement une partie ce ce texte, et ensuite faire mon propre commentaire en dessous d'une zone que nous aborderons plus bas.
Avec ma souris, je positionne mon curseur à l'endroit où je veux sélectionner du texte, que je vais mettre en surbrillance avant de le supprimer...
Maintenant, j'ajuste les balises de fin de texte afin de retranscrire les propos de samba puis j'ajoute mes commentaires...
... un clic sur le bouton [Vous devez être inscrit et connecté pour voir cette image] afin d'avoir un aperçu... (j'ai volontairement coupé l'image afin qu'elle ne déborde pas de ce sujet) et là
 je constate qu'il y a un probléme technique qui normalement ne devrait pas se produire
je constate qu'il y a un probléme technique qui normalement ne devrait pas se produire 
* Je ne sais pas si vous êtes dans le même cas que moi, mais j'ai trouvé une solution pour éviter ce désagrément... il suffit de cocher (à chaque post) la case marquée en jaune ci-dessous, située juste en dessous de votre fenêtre de rédaction...
... un nouveau clic de [Vous devez être inscrit et connecté pour voir cette image] pour vérifier que maintenant ça fonctionne...
... et voilà, le tour est joué, il ne vous reste plus qu'à finaliser en cliquant sur [Vous devez être inscrit et connecté pour voir cette image] :cheers:
3 / Editer votre texte.
Comme je vous le précisais plus haut, vous avez la possibilité d'éditer un texte dont vous êtes l'auteur, que ça soit un sujet que vous avez crée, ou une réponse que vous avez donnée dans le post d'un membre.
Pour éditer un sujet, vous devez utiliser ce bouton [Vous devez être inscrit et connecté pour voir cette image] et procéder de la même façon que dans la description précèdente.
Voilà, nous sommes arrivés à la fin de cette seconde partie.
Il me reste à souhaiter un bon forum à toutes et à tous
Il me reste à souhaiter un bon forum à toutes et à tous












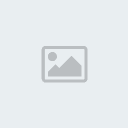
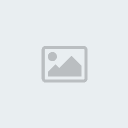





» oui madame !
» ça pique !!!
» C’est mathématiquement, philosophiquement idiot !
» Le saviez-vous?Au 19ème siècle, la cocaïne était utilisée pour traiter la dépression et les maux de dents !
» gentil toutou
» oh oui !
» bon appétit
» Le saviez-vous?La reconnaissance de soi chez les animaux
» la méprise
» oh oui !
» la dictée
» Le saviez-vous?Le détenteur du record du monde de tir à l’arc n’a pas de bras !
» heureusement qu'elle est la !
» dessous de table !
» c'est très bien
» Le saviez-vous? La plus petite guitare du monde a la taille d’un globule rouge !
» affreux !!!
» le marque-pages
» merci du conseil
» Le saviez-vous?En 2008, une plage a été volée en Jamaïque, tout le sable a été dérobé !
» coooooool
» bonne question !
» chère Dr
» Le saviez-vous?Au 19ème siècle, en Grande-Bretagne, une tentative de suicide était punie par pendaison