[Vous devez être inscrit et connecté pour voir cette image]
Qui ne s’est jamais demandé comment utiliser tous ces "boutons" au dessus de la "zone texte" au moment de répondre à un sujet, ou encore lors de la création d’un nouveau post Regardons d’un peux plus près à quoi ils servent et comment les utiliser afin d’obtenir des textes bien présentés et bien illustrés. ;)
Regardons d’un peux plus près à quoi ils servent et comment les utiliser afin d’obtenir des textes bien présentés et bien illustrés. ;)
Qu'est-ce que le BB Code
A titre d'exemple, pointez votre souris sur le bouton gras (sans cliquer) et vous verrez apparaître une formule, comme ici soulignée en jaune. Voici une balise et un type de formule du BB Code.
* Ne faites rien, c’est simplement une indication pour vous montrer le système de crochets []texte[/]
Etape 1
Mise en évidence d’une zone texte avec le bouton "Gras" [Vous devez être inscrit et connecté pour voir cette image]
Dans un premier temps, commencez par écrire une phrase dans la "zone de texte" blanche, comme par exemple, ci-dessous...
... ensuite, mettez en surbrillance la zone texte que vous désirez faire apparaître en gras...
... puis, dans les outils au dessus de la zone de texte, cliquez sur le bouton marqué "Gras" pour obtenir ce texte :
A présent, si vous cliquez sur le bouton [Vous devez être inscrit et connecté pour voir cette image] en bas de votre page, vous pouvez regarder la présentation de votre texte dans la fenêtre supérieure, comme dans l'image ci-dessous.
* Vous allez sans doute nous trouver pointilleux, mais dites-vous bien que ces petits détails qui parraissent inutiles pour les utilisateurs confirmés, ont leur importance pour les débutants.
Etape 2
Combiner l'utilisation de plusieurs boutons sur une même zone de texte, comme par exemple [Vous devez être inscrit et connecté pour voir cette image] utiliser une couleur et changer la taille du texte.
Nous disposons donc des deux boutons ci-dessus, plus d'un menu déloutant avec les couleurs, ainsi que d'un autre menu déroulant avec les tailles des caractéres pour le texte, que vous voyez maintenant dans les deux fenêtres ci-dessous.
Reprenons notre texte que nous avons déjà mis en surbrillance avant de cliquer sur les divers boutons...
Pour des raisons pratiques, et pour limiter la taille de ce post qui est tout même assez long, nous allons combiner 4 fonctions d'un seul coup : Gras, Italique, Jaune et taille Grand...
Nous avons commencé par mettre le texte en surbrillance, et à présent, nous allons cliquer sans discontinuer sur [Vous devez être inscrit et connecté pour voir cette image] puis [Vous devez être inscrit et connecté pour voir cette image] ensuite dans le menu déroulant Couleur sur jaune et pour finir, dans le menu déroulant Taille sur Grand, ce qui va nous donner ce texte :
* Vous noterez au passage que les balises commencent toujours ainsi [] pour se terminer de cette façon [/] qu'en leur centre figure la fontion et entre les deux (où plus dans le cas présent) le texte.
L'image ci-dessus ne vous dit pas grand chose :lol: alors pour vous rassurer, rendez-vous en bas de votre page et cliquez sur le bouton [Vous devez être inscrit et connecté pour voir cette image] et vous allez vous rendre compte que vous avez parfaitement réalisé ce que vous recherchiez en consultant la fenêtre de prévisualisation en haut de page...
Vous pouvez également souligner ce texte à l'aide ce ce bouton [Vous devez être inscrit et connecté pour voir cette image] ce qui vous donnera ça :
* Généralement, sur Internet, un texte souligné est associé à un lien vers une url, comme celle-ci par exemple [Vous devez être inscrit et connecté pour voir ce lien] donc un texte souligné peut parfois prêter à confusion.
Une autre option Barrer un texte pour par exemple montrer que vous avez corrigé, ou pour démontrer quelque chose (comme une pensée négative)...
Vous pouvez procéder de la même façon pour faire défiler [Vous devez être inscrit et connecté pour voir cette image] votre texte, pour le centrer ou encore pour le décaler du côté droit
Etape 3
Insérer des Smileys dans votre texte.
En quelques clics vous pouvez agrémenter votre texte avec les jolis smileys qui vous sont proposés sur la fenêtre de gauche, et n'oubliez pas qu'il y a une liste à laquelle on accède par le menu déroulant comme vous le montrent les deux images ci-dessous :
Vous positionnez votre curseur dans votre texte à l'endroit où vous voulez insérer votre smiley, vous cliquez ensuite sur le smiley désiré, et le tour et joué c'est tout simple non
c'est tout simple non 
A présent votre texte est prêt, il ne vous reste plus qu'à le finaliser en cliquant sur le bouton [Vous devez être inscrit et connecté pour voir cette image] mais ça vous le saviez déjà ;)
Aide à la réalisation de vos Posts... partie 1
Comment utiliser les BB Codes 

Qui ne s’est jamais demandé comment utiliser tous ces "boutons" au dessus de la "zone texte" au moment de répondre à un sujet, ou encore lors de la création d’un nouveau post
 Regardons d’un peux plus près à quoi ils servent et comment les utiliser afin d’obtenir des textes bien présentés et bien illustrés. ;)
Regardons d’un peux plus près à quoi ils servent et comment les utiliser afin d’obtenir des textes bien présentés et bien illustrés. ;) Qu'est-ce que le BB Code

A titre d'exemple, pointez votre souris sur le bouton gras (sans cliquer) et vous verrez apparaître une formule, comme ici soulignée en jaune. Voici une balise et un type de formule du BB Code.
* Ne faites rien, c’est simplement une indication pour vous montrer le système de crochets []texte[/]
Etape 1
Mise en évidence d’une zone texte avec le bouton "Gras" [Vous devez être inscrit et connecté pour voir cette image]
Dans un premier temps, commencez par écrire une phrase dans la "zone de texte" blanche, comme par exemple, ci-dessous...
... ensuite, mettez en surbrillance la zone texte que vous désirez faire apparaître en gras...
... puis, dans les outils au dessus de la zone de texte, cliquez sur le bouton marqué "Gras" pour obtenir ce texte :
A présent, si vous cliquez sur le bouton [Vous devez être inscrit et connecté pour voir cette image] en bas de votre page, vous pouvez regarder la présentation de votre texte dans la fenêtre supérieure, comme dans l'image ci-dessous.
* Vous allez sans doute nous trouver pointilleux, mais dites-vous bien que ces petits détails qui parraissent inutiles pour les utilisateurs confirmés, ont leur importance pour les débutants.
Etape 2
Combiner l'utilisation de plusieurs boutons sur une même zone de texte, comme par exemple [Vous devez être inscrit et connecté pour voir cette image] utiliser une couleur et changer la taille du texte.
Nous disposons donc des deux boutons ci-dessus, plus d'un menu déloutant avec les couleurs, ainsi que d'un autre menu déroulant avec les tailles des caractéres pour le texte, que vous voyez maintenant dans les deux fenêtres ci-dessous.
Reprenons notre texte que nous avons déjà mis en surbrillance avant de cliquer sur les divers boutons...
Pour des raisons pratiques, et pour limiter la taille de ce post qui est tout même assez long, nous allons combiner 4 fonctions d'un seul coup : Gras, Italique, Jaune et taille Grand...
Nous avons commencé par mettre le texte en surbrillance, et à présent, nous allons cliquer sans discontinuer sur [Vous devez être inscrit et connecté pour voir cette image] puis [Vous devez être inscrit et connecté pour voir cette image] ensuite dans le menu déroulant Couleur sur jaune et pour finir, dans le menu déroulant Taille sur Grand, ce qui va nous donner ce texte :
* Vous noterez au passage que les balises commencent toujours ainsi [] pour se terminer de cette façon [/] qu'en leur centre figure la fontion et entre les deux (où plus dans le cas présent) le texte.
L'image ci-dessus ne vous dit pas grand chose :lol: alors pour vous rassurer, rendez-vous en bas de votre page et cliquez sur le bouton [Vous devez être inscrit et connecté pour voir cette image] et vous allez vous rendre compte que vous avez parfaitement réalisé ce que vous recherchiez en consultant la fenêtre de prévisualisation en haut de page...
Vous pouvez également souligner ce texte à l'aide ce ce bouton [Vous devez être inscrit et connecté pour voir cette image] ce qui vous donnera ça :
* Généralement, sur Internet, un texte souligné est associé à un lien vers une url, comme celle-ci par exemple [Vous devez être inscrit et connecté pour voir ce lien] donc un texte souligné peut parfois prêter à confusion.
Une autre option Barrer un texte pour par exemple montrer que vous avez corrigé, ou pour démontrer quelque chose (comme une pensée négative)...
Vous pouvez procéder de la même façon pour faire défiler [Vous devez être inscrit et connecté pour voir cette image] votre texte, pour le centrer ou encore pour le décaler du côté droit
Etape 3
Insérer des Smileys dans votre texte.
En quelques clics vous pouvez agrémenter votre texte avec les jolis smileys qui vous sont proposés sur la fenêtre de gauche, et n'oubliez pas qu'il y a une liste à laquelle on accède par le menu déroulant comme vous le montrent les deux images ci-dessous :
Vous positionnez votre curseur dans votre texte à l'endroit où vous voulez insérer votre smiley, vous cliquez ensuite sur le smiley désiré, et le tour et joué
 c'est tout simple non
c'est tout simple non 
A présent votre texte est prêt, il ne vous reste plus qu'à le finaliser en cliquant sur le bouton [Vous devez être inscrit et connecté pour voir cette image] mais ça vous le saviez déjà ;)











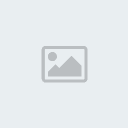
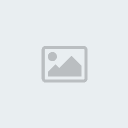





» oui madame !
» ça pique !!!
» C’est mathématiquement, philosophiquement idiot !
» Le saviez-vous?Au 19ème siècle, la cocaïne était utilisée pour traiter la dépression et les maux de dents !
» gentil toutou
» oh oui !
» bon appétit
» Le saviez-vous?La reconnaissance de soi chez les animaux
» la méprise
» oh oui !
» la dictée
» Le saviez-vous?Le détenteur du record du monde de tir à l’arc n’a pas de bras !
» heureusement qu'elle est la !
» dessous de table !
» c'est très bien
» Le saviez-vous? La plus petite guitare du monde a la taille d’un globule rouge !
» affreux !!!
» le marque-pages
» merci du conseil
» Le saviez-vous?En 2008, une plage a été volée en Jamaïque, tout le sable a été dérobé !
» coooooool
» bonne question !
» chère Dr
» Le saviez-vous?Au 19ème siècle, en Grande-Bretagne, une tentative de suicide était punie par pendaison