une question pour Sam: j'ai voulu graver un divX pour un ami qui n'a pas d'ordi seulement un lecteur dvd/divX... et sur mon macbook je n'ai pas le graveur dvd
mais "divX converter" est seulement gratuit pour un essai de 15 jours, tu connais une autre application? sinon c'est pas grave, ç'était juste au cas il me redemande un film en attendant que j'achète un graveur DVD externe; car après tout ça me sera bien utile
[résolu] divX pour mac

winston- Corsi'Grand Maître


Nombre de messages : 919
Age : 43
Localisation : Fium'orbu
Date d'inscription : 25/06/2009
Pas de chance je n'ais rien de ce genre pour Mac
J'ai déja fait des recherches et il a Roxio easy Cd creator qui marche pour le leopard
Quand je dois faire des copies je me sert du PC ,n'oublie pas qu'il a aussi les sécurités antigravure qu'il faudra aussi résoudre sur les macs ,je crois
[Vous devez être inscrit et connecté pour voir cette image]
J'ai déja fait des recherches et il a Roxio easy Cd creator qui marche pour le leopard
Quand je dois faire des copies je me sert du PC ,n'oublie pas qu'il a aussi les sécurités antigravure qu'il faudra aussi résoudre sur les macs ,je crois
[Vous devez être inscrit et connecté pour voir cette image]
merci Sam, j vais pas me prendre la tête à lui faire des divX: j lui preterai une clé usb avec le film et il se le fera graver par un pc;
les sécurités anti-gravures??? du genre? j veux pas dupliquer de dvd "acheté", mais j veux graver des fichiers.avi avec un graveur dvd externe ça coince?
j comprends pas...
les sécurités anti-gravures??? du genre? j veux pas dupliquer de dvd "acheté", mais j veux graver des fichiers.avi avec un graveur dvd externe ça coince?
j comprends pas...
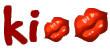
La technologie DivX dans sa septième mouture est désormais disponible pour la plateforme Mac d'Apple.
Après sa disponibilité sous Windows en tout début d'année, quelques mois supplémentaires auront été nécessaires pour l'apparition de la technologie DivX estampillée 7 sous Mac OS X. À destination des ordinateurs à architecture Intel équipés Mac OS X 10.4 ou versions supérieures, DivX 7 pour Mac est proposé au téléchargement sur le site officiel.
Le téléchargement gratuit offre des versions d'évaluation du codec DivX Pro Codec (6 mois) et de DivX Converter (15 jours). Ces versions sont susceptibles de devenir complètes à l'achat de DivX Pro pour Mac facturé 15,99 €.
DivX 7 pour Mac permet la lecture via QuickTime des vidéos .avi et .divx. DivX 7 est pour rappel basé sur le format de compression standard H.264 pour une qualité de vidéo HD dans une
résolution jusqu'à 1080p. Il supporte les vidéos H.264 HD proposées dans le format Matroska (fichiers .mkv), un conteneur vidéo et audio, avec pour l'audio l'AAC.
DivX 7 pour Mac -- Site officiel !
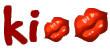
Et pour Graver sous OS X . . .
- - Toast Titanium
- - BurnAgain FS
- - Solutions internes à OS X ("Finder", "iTunes", "Utilitaire de disque")
- - Deux logiciels gratuits : "BurnXFree" et "LiquidCD"
Graver un CD ou un CD-RW (mais aussi un DVD-R ou un DVD-RW) sous OS X est devenu un véritable jeu d'enfant !
Finies les manœuvres, ou pseudo-manœuvres plus ou moins efficaces que l'on utilisait parfois lorsqu'on voulait graver sous OS 9 (ou systèmes précédents) pour éviter d'avoir trop de "pertes". Il était jadis , en effet, fréquent de "cramer" un ou deux CD
vierges de temps en temps ....
C'était un taux "acceptable" disait-on parfois...
Pour éviter cela, on conseillait même de désactiver les extensions, et bien entendu il était exclu de faire quoique ce soit durant la gravure du CD, sous peine de perturber le système et donc aboutir à un échec de la gravure...
Sous OS X, le processus de gravure est devenu extrêmement stable, et grâce au "multitasting" du système UNIX d'Apple, vous pouvez lancer une gravure tout en surfant sur le net, ou tout en rédigant une lettre en écoutant de la musique avec "iTunes"....
Pas de doute, la gravure est à présent devenu une opération d'une simple banalité.
Quels logiciels utiliser sous OS X pour graver ?
Je vous propose de découvrir deux logiciels payants, sans doute les deux meilleurs à ce jour sur Mac OS X, mais également des solutions entièrement gratuites, dont notamment "BurnXFree" et "LiquidCD". Ces solutions gratuites sont certes nettement moins "complètes" que "Toast Titanium", mais pour une utilisation basique, elles sont de nature à contenter un grand nombre d'utilisateurs.
TOAST TITANIUM : "L'incontournable" Je vous conseille, bien entendu "Toast Titanium", logiciel incontournable sous OS X. Pour les habitués de ce logiciel, et pour les nouveaux venus à la gravure, "Toast Titanium" est sans nul doute le logiciel le plus performant, le plus complet et le plus simple à utiliser en matière de gravure. Difficile d'y résister ! Grâce à "Toast Titanium" pour OS X, vous allez pouvoir sauvegarder vos données (Format Mac, PC ou hybride), faire des CD audio ou MP3, faire des copies de CD, graver des images disques, faire des CD vidéo, SVCD, graver des DVD, graver des diaporamas photos e.t.c. ... Depuis sa version 10, "Toast Titanium" existe en deux versions : la version standard (boîte rouge) et la version Pro (boîte bleue). "Toast Titanium" propose également les fonctions suivantes :
La version "Pro" inclut toute les fonctionnalités de la version "standard", plus :
Bref, difficile de ne pas craquer pour "Toast Titanium", vu les possibilités offertes par ce logiciel. L'utilisation de ce logiciel est des plus simples et des plus intuitives, je vous laisse donc le soin de découvrir par vous même le logiciel. - Sélectionnez dans la colonne de gauche le type de gravure que vous souhaitez effectuer, paramétrez si nécessaires les options en bas à gauche. - Servez vous notamment des boutons "Ajouter", "Supprimer" et "Nouveau", et/ou usez du glisser/déposer pour ajouter les éléments à graver. - Cliquez sur le gros bouton rouge pour lancer la gravure. ------[Vous devez être inscrit et connecté pour voir cette image] "Toast Titanium" coûte la bagatelle de 99,99 € pour la version "standard" et 139,99 € pour la version "Pro", ce qui est certes une somme, mais eu égard aux fonctionnalités proposées par ce logiciel, ce prix reste honnête et cet achat constitue un bon investissement si vous vous destinez à faire "chauffer" votre graveur. Aucun autre logiciel de gravure ne vous proposera autant de possibilités. Par ailleurs, "Toast Titanium" propose d'autres fonctionnalités fort utiles, comme par exemple : * Possibilité avec la fonction "ToastAnywhere" de permettre aux utilisateurs de "Toast" d'autres ordinateurs (sous Mac OS X) d'utiliser votre graveur (onglet "Partage" dans les préférences de "Toast"). * Possibilité de créer une partition temporaire, de monter une image disque, d'avoir toutes les infos techniques sur vos supports (DVD, CD, Blu-Ray). Vous pouvez acheter "Toast Titanium" ICI |
BURNAGAIN FS - "La multisession réinventée" Attention ! Fonctionne uniquement avec les CD-R, CD-RW, les DVD-RW et les DVD+RW Ce logiciel offre certes moins de possibilité que "Toast Titanium" ("BurnAgain FS" ne permet que de graver des données), et il est également nettement moins cher (15 €), mais le grand intérêt de ce logiciel de gravure c'est qu'il permet d'ajouter des fichiers/dossiers à des CD ou des DVD qui ont déjà été gravés, bref vous allez pouvoir utiliser vos CD et DVD comme de simples disquettes et ainsi "mettre à jour" vos CD/DVD et utiliser avec efficience tout l'espace disque disponible de vos disques. Grâce à "BurnAgain FS", la multisession est complètement réinventée. Certes d'autres logiciels permettent de graver également en multisessions, mais contrairement à ceux-ci, "BurnAgain FS " ne créé pas un volume pour chaque session. En effet, jusqu'à maintenant, quand on gravait en multisession, on avait "un volume par session" : ainsi, si vous graviez par exemple votre CD en 5 sessions, lors de l'insertion de ce CD dans votre Mac vous aviez droit alors à 5 icônes de disques sur votre "Bureau", chacune de ces icônes de disque correspondant à une session gravée sur le CD.... Pas pratique. Grâce à "BurnAgain FS", vous n'aurez désormais plus qu'une seule icône et donc un seul volume. En gravant et re-gravant un même CD/DVD avec "BurnAgain FS ", le logiciel va examiner automatiquement le contenu du disque et seuls les nouveaux fichiers et les fichiers modifiés seront gravés, "écrasant" en quelque sorte par la même les fichiers inexistants. Par ailleurs, le titre de votre CD/DVD peut être modifié à chaque gravure. "BurnAgain FS" est compatible avec la fonction "Dossier à graver" de Mac OS X SNOW LEOPARD. Les disques gravés avec "BurnAgain FS" sont lisibles à la fois sur Mac et PC (format ISO9660). Mon conseil : Bien qu'il soit possible d'utiliser des disques déjà en partie gravés avec un autre logiciel de gravure ("Toast"...) ou par le Finder, je vous conseille (pour plus de facilité) d'utiliser "BurnAgain FS" dès la première opération de gravure sur un disque vierge... En effet, seuls les disques gravés au format ISO9660 seront acceptés par "BurnAgain FS". L'utilisation de "BurnAgain FS" est très simple : 1. Lancez l'application 2. Insérez un CD-R, CD-RW ou DVD+/-RW (vierge ou déjà en partie gravé) : Le CD/DVD apparaît alors dans l a fenêtre de "BurnAgain FS": PS : Si vous insérez un CD-RW ou un DVD+/-RW déjà gravé, il vous est également possible de l'effacer en cliquant sur le bouton "Erase". -----[Vous devez être inscrit et connecté pour voir cette image] 3. Cliquez sur "Open" afin de monter le CD/DVD sur le "Bureau" (vous pouvez aussi double-cliquer sur l'icône du CD/DVD). Le "volume monté" de votre CD/DVD apparaît alors sur le "Bureau" et la fenêtre de "BurnAgain FS" change d'aspect : ----[Vous devez être inscrit et connecté pour voir cette image]-------[Vous devez être inscrit et connecté pour voir cette image] 4. Il suffit maintenant d'utiliser le "volume monté" de votre CD/DVD (l'icône de disque qui apparaît sur votre "Bureau") comme une disquette : utilisez le glisser/déposer pour ajouter, supprimer ou modifier le contenu de ce volume. Vous pouvez voir le contenu de ce volume en double cliquant dessus, tout simplement. Le bouton "Show disk" permet d'afficher le disque monté dans une fenêtre du Finder. 5. Cliquez sur le bouton "Close", ou mettez le "volume monté" à la corbeille. Si vous n'avez pas effectué de modifications, aucune gravure n'aura lieu et le disque montera "normalement" sur le "Bureau". Si vous avez effectué des modifications (ajout, modification ou suppression de fichiers), "BurnAgain FS" vous demande alors si vous voulez procéder ou non à la gravure du CD/DVD : ----[Vous devez être inscrit et connecté pour voir cette image] ---- Vous pouvez également modifier le nom de votre CD/DVD dans la zone "Disk title". Vous pouvez modifier ce nom à chaque gravure. Cliquez sur le bouton "Burn" afin de lancer la gravure. Difficile de faire plus simple. On avait toujours rêver d'avoir la possibilité d'utiliser des CD ou DVD comme de simples disquettes. Grâce à "BurnAgain FS" c'est maintenant possible. Vous pouvez télécharger/essayer et acheter "BurnAgain FS " ICI. |
Si vous ne voulez pas investir dans "Toast Titanium" ni même dans "BurnAgain DVD" il vous est néanmoins possible d' utiliser d'autres méthodes, sachez que les ressources internes de Mac OS X, ainsi que l'emploi de certains logiciels complémentaires gratuits, vous donneront la possibilité de réaliser la plupart de vos gravures de CD de manière très simple et extrèmement fiable, même si bien entendu les possibilités offertes par ces solutions sont moindres.
Je vais, dans cette rubrique, vous expliquer comment procéder pour réaliser vos gravures sous OS X. Pour celà, il vous faudra avoir, outre Mac OS X, deux logiciels totalement gratuits et installés avec Mac OS X ! : "iTunes" et "Utilitaire de disque" ("Utilitaire de disque" se trouve
dans le dossier "Utilitaires").
NB : Pour réaliser des DVD-R ou des DVD-RW, il vous faut utiliser un graveur de DVD externe compatible OS X ou le Superdrive fourni avec le Mac.
SOLUTIONS INTERNES À OS X : Faire un CD Audio ou MP3 en utilisant "iTunes" Pour réaliser un CD audio ou un CD MP3, la méthode la plus simple est d'utiliser "iTunes". Vous trouverez toutes les informations nécessaires à cette procédure en consultant l 'astuce "iTunes". |
| Graver des CD/DVD de données depuis le Finder : Une des nouveautés de TIGER (et présente dans SNOW LEOPARD) a été la possibilité de se créer des "Dossiers à graver". Vous disposez donc de deux méthodes pour graver des CD/DVD depuis le FINDER : 1) La méthode consistant à insérer un CD/DVD vierge et à glisser des fichiers sur ce disque. 2) La méthode consistant à se créer un "dossier à graver" puis cliquer sur le bouton "graver" pour lancer la gravure ! Au final cela revient au même, bien sûr, mais voyons ces deux méthodes d'un peu plus près : a) Méthode du glisser/déposer vers un CD/DVD : Mac OS X vous donne la possibilité de réaliser en quelques clics vos CD/DVD de sauvegarde de données (Fichiers, dossiers) directement depuis le FINDER. Voici comment procéder par cette méthode : 1) Insérer une galette vierge dans votre graveur. 2) La fenêtre ci-dessous apparait alors à l'écran : ----- [Vous devez être inscrit et connecté pour voir cette image] Figure 1 A noter (capture 1) que vous disposez d'un menu déroulant vous donnant le choix entre les différentes applications avec lesquelles il vous est possible de réaliser une gravure de votre CD/DVD. Vous pouvez même en choisir une autre sur votre disque dur ("Toast Titanium" par exemple) si vous sélectionner "Ouvrir une autre application" Bien, comme nous voulons ici graver depuis le Finder, nous choisirons bien sûr "Ouvrir Finder" dans ce menu déroulant. Cliquez alors sur le bouton "OK". L'icône du CD/DVD (ici "DVD sans titre") apparaît sur le Bureau. Par ailleurs, dans les fenêtres du FINDER, le CD/DVD apparaît alors dans la colonne latérale (avec une icône de gravure) à la rubrique "Emplacements" : -------[Vous devez être inscrit et connecté pour voir cette image] Vous pouvez renommer votre CD/DVD comme bon vous semble en cliquant droit (ou ctrl + clic) une fois sur "DVD sans titre", en allant dans le menu contextuel "Renommer..." et en tapant le nom que vous voulez. Vous pouvez modifier ce nom uniquement AVANT de lancer la gravure (après cela sera impossible). Appelons ce CD "Sauvegarde 1" par exemple. -----[Vous devez être inscrit et connecté pour voir cette image] |
| 3) A partir de là, il vous suffit simplement de glisser/déposer tous les fichiers ou dossiers que vous voulez graver, sur l'icône du CD/DVD vierge "Sauvegarde 1" (Dans la limite de l'espace disponible sur le CD/DVD vierge, bien entendu). |
4) Vous pouvez également double-cliquer sur l'icône du CD/DVD pour en vérifier le contenu : ----[Vous devez être inscrit et connecté pour voir cette image]-- NB : Les petites flèches sur les dossiers/fichiers signifient que les fichiers glissés/déposés sur le CD à graver sont en fait des alias. Il ne faut donc plus déplacer les originaux jusqu'à la gravure, sinon les liens avec les alias seront brisés et vos fichiers ne seront pas gravés sur le CD/DVD !!! |
| 5) Une fois tous les fichiers/dossiers glissés sur l'icône du CD/DVD vierge, il ne vous reste plus qu'à lancer la gravure. - Soit en déplaçant l'icône du CD/DVD vers la corbeille (dans le "Dock"), qui pour la circonstance se transforme en un disque jaune et noir symbolisant le processus de gravure. Une nouvelle fenêtre vous demande alors de confirmer que vous voulez bien graver ce CD/DVD vierge. - Soit dans la fenêtre du CD/DVD elle même, en cliquant sur le bouton "Graver" ! 6) La gravure commence et, dans quelques instants votre CD/DVD sera prêt ! [Vous devez être inscrit et connecté pour voir cette image] Glissez l'icône du CD/CDRW/DVD/DVDRW vierge sur le disque jaune et noir. b) Méthode du "Dossier à graver" : Cette méthode est quasi identique à la méthode précédente, mais au lieu d'insérer un CD/DVD vierge dans votre Mac et de glisser/déposer des fichiers/dossiers sur l'icône de ce CD/DVD, vous allez vous créer un "dossier à graver" en allant dans le menu du FINDER "Fichier"/"Nouveau dossier à graver". Un "dossier à graver" comme celui-ci apparaît alors sur votre "Bureau" : ----[Vous devez être inscrit et connecté pour voir cette image] Donnez le nom que vous voulez à ce "Dossier à graver", par exemple "Sauvegarde 1". Quel est l'avantage de cette méthode par rapport à la première ? L'avantage est que vous n'êtes pas obligé d'insérer un CD/DVD de suite ! Vous pouvez ainsi vous créer un "dossier à graver", et y glisser/déposer peu à peu vos fichiers/dossiers jusqu'à ce que vous décidez que le moment est venu de le graver ! Ce qui n'est pas possible avec la première méthode, car si vous glissez des dossiers/fichiers sur l'icône du CD/DVD, vous êtes alors obligé de laisser le Mac allumé et le CD/DVD inséré JUSQU'À ce que vous lancez la gravure, car si vous éjectez le CD/DVD, c'est fini ! Il vous faudra recommencer ! Par ailleurs, vous pouvez vous créer autant de "dossiers à graver" que vous le souhaitez ! Et les remplir comme et quand bon vous semble, tout en prenant votre temps ! C'est donc très pratique. Une fois que vous décidez de graver un "dossier à graver", il suffit d'insérer une galette et de faire comme pour la première méthode ! |
| Comment effacer un CD-RW et un DVD-RW avec "Utilitaire de Disque" ? Si vous ne disposez pas de "Toast Titanium" (qui permet un effacement rapide de vos CD-RW ou DVD-RW), il vous est tout de même possible d'effacer un CD-RW et DVD-RW sous OS X.. 1) Lancez "Utilitaire de disque" qui se trouve dans votre dossier "Utilitaires". 2) Insérez le CD-RW ou le DVD-RW à effacer. 3) L'icône de celui-ci apparait dans la colonne de gauche. Sélectionnez le (un clic pour le "griser") et surtout ne vous trompez pas : Ne sélectionnez pas l'icône de votre disque dur !!! 4) Vous pouvez cocher la case "Effacement rapide" ou "Effacement complet" en bas de la fenêtre et cliquez sur le bouton "Effacer". 5) Une nouvelle fenêtre vous demande de confirmer cet effacement, cliquez à nouveau sur le bouton "Effacer". La procédure d'effacement commence. Après quelques instants, vous aurez à nouveau un CD-RW/DVD-R-W totalement vierge et prêt à l'emploi. Comment faire une copie de CD avec "Utilitaire de Disque" ? Si vous ne disposez pas de "Toast Titanium" (qui permet de faire une copie physique de CD en cliquant sur un simple bouton), il vous est toutefois possible de faire cette opération sous OS X grâce à l'application "Utilitaire de disque" (Située dans votre dossier "Utilitaires"). Cette opération, plus complexe, vous est décrite dans l'astuce suivante, intitulée : "Faire une copie de CD". Comment graver en multisession avec "Utilitaire de Disque" ? Il est tout-à-fait possible, sous OS X, de graver vos CD-R ou CD-RW de données en multisession, même si vous n'avez pas "Toast Titanium" ou "BurnAgain DVD" ! Toutefois ces solutions seront moins pratiques que celle de "BurnAgain DVD", car vous aurez autant d'icônes que de sessions sur votre "Bureau"... Gravure de la première session 1 ) Lancez "Utilitaire de disque"et allez dans le menu "Fichiers", puis "Nouvelle" et "Image disque vide" afin de créer une image disque. 2 ) Dans la zone de dialogue qui s'ouvre, choisissez "Bureau" après "Où", enregistrez votre image sous le nom que vous souhaitez après lui avoir donné la taille adéquate (en sélectionnant une taille dans lemenu déroulant "Taille") en fonction de la somme totale en taille des fichiers que vous allez graver - Mettez un tout petit peu plus par sécurité : Par exemple, si la totalité des fichiers que vous voulez graver "pèse" 116,32 Mo, alors tapez 118 Mo ou même 120 Mo dans cette zone de dialogue). Choisissez le format d'image "image disque en lecture/écriture" et laissez "Chiffrement" sur"Aucun". Pour ce qui est de "Partitions", choisissez une "Partition unique CD/DVD". Pour le format du volume, choisissez "Mac OS étendu journalisé". 3 ) Cliquez sur "Créer". Votre image disque apparaît alors sur le bureau, ainsi que son volume monté (grosse icône blanche). 4 ) Glissez les fichiers que vous voulez graver dans le volume de cette image-disque (l'icône blanche) pour la remplir. 5 ) "Démontez" cette image disque en mettant cette grosse icône blanche à la corbeille. Il vous reste alors juste le fichier de l'image disque (en .dmg) sur le bureau. Rassurez vous, tous vos fichiers sont là ! 6 ) Retournez dans l'application "Utilitaire de disque" et allez dans le menu "Images", puis "Graver". Sélectionnez votre image-disque dans la fenêtre de navigation qui s'ouvre. 7 ) On vous invite à mettre un CD vierge : Insérez alors votre CD-R ou votre CD-RW vierge et cette fenêtre apparaît alors à l'écran : Cliquez sur le bouton bleu avec un triangle noir situé juste à droite du nom de votre graveur (tout en haut à droite) afin d'ouvrir complètement cette fenêtre. ---------[Vous devez être inscrit et connecté pour voir cette image] Cochez la case "Permettre d'autres gravures sur le disque" (TRÈS IMPORTANT). Vous pouvez aussi choisir ce que fera votre CD une fois gravé : Etre éjecté ou monter sur le bureau. 8 ) Vous pouvez également modifier certains paramètres (Vitesse de gravure, vérification de celle-ci). 9 ) Vous avez inséré un CD vierge ? Il ne vous reste plus qu'à cliquer sur le bouton "Graver" pour lancer la gravure. Ne seront bien entendu graver que les fichiers contenus dans cette image-disque ! Et pas la "coque" les contenant ! Gravure des sessions suivantes Bien, maintenant que vous avez un CD gravé en partie, vous allez être dans la mesure d'y rajouter d'autres données par la suite pour le compléter et ainsi ne pas gâcher l'espace laissé libre. C'est ce que l'on nomme "Graver par sessions". Ainsi, vous pouvez graver autant de sessions que vous le voulez sur un même CD, dans la mesure où il y reste encore de la place, bien sûr ! Voici comment procéder : 1) Refaites les mêmes opérations que pour la gravure de votre première session (points 1 à 6). 2) Insérez cette fois non pas un CD-R ou un CD-RW vierge, mais bel et bien votre galette entamée ! 3) Cliquez cette fois sur le bouton "Ajouter" et la gravure de votre nouvelle session démarre ! NB : N'oubliez pas de cocher à nouveau la case "Permettre d'autres gravures sur le disque" si vous souhaitez ajouter d'autres sessions de gravure sur cette galette ! [Vous devez être inscrit et connecté pour voir cette image] Attention : Il est important de n'utiliser que "Utilitaire de disque" pour que cette méthode soit valide ! Si vous entamez votre galette par une gravure depuis le Finder, vous ne pourrez pas ensuite graver d'autres sessions avec "Utilitaire de disque". |
DEUX LOGICIELS GRATUITS : "BURNXFREE" ET "LIQUIDCD" Ces deux logiciels sont gratuits. "BurnXFree" est un simple logiciel de gravure de données. Il ne permet pas de faire des CD audio, des CD de photos ou de graver un DVD vidéo, ni même faire une image disque ou une copie de CD. Par contre, il permet la gravure en multisession et permet également d'effacer les disques réinscriptibles. Ce logiciel basique s'adresse donc aux utilisateurs qui font beaucoup de gravures de données (sauvegardes e.t.c. ...) sur CD ou DVD et qui recherchent un logiciel simple et rapide d'utilisation. "LiquidCD" est plus complet que "BurnXFree". Il permet non seulement de faire des gravures de données (y compris sur des DVD double-couche), mais il également permet également de faire des CD audio, des CD de photos, des DVD vidéo depuis un dossier VIDEO_TS, ainsi que de graver un disque depuis une image disque ou faire des copies de disque. Ce logiciel permet bien entendu également d'effacer les disques réinscriptibles, la gravure en multisession et également la gravure multiple (sur plusieurs CD/DVD). 1) Utilisation de "BurnXFree" : Téléchargez "BurnXFree" ICI Lancez le logiciel, une fenêtre apparaît (voir ci-dessous). -----[Vous devez être inscrit et connecté pour voir cette image] Pour graver, rien de plus simple : 1. Insérer un CD/DVD. 2. Donnez un nom à votre CD/DVD; 3. Glissez/déposer les fichiers dans la fenêtre de "BurnXFree" NB : Vous pouvez également créer des dossiers pour ranger les fichiers devant être gravés. 4. Cliquez sur le bouton "Graver ce disque". 5. Une nouvelle fenêtre (Options de gravure) apparaît à l'écran : --------------[Vous devez être inscrit et connecté pour voir cette image] 6. Cochez la case "Permettre d'autres gravures sur le disque" si vous voulez pouvoir graver une autre session sur le même disque (gravure multisession). 7. Cliquez sur le bouton "Graver". C'est tout ! 2) Utilisation de "LiquidCD" : Téléchargez "LiquidCD" ICI Lancez "LiquidCD". Cette fenêtre s'ouvre : -------[Vous devez être inscrit et connecté pour voir cette image] Pour graver des données, cliquez sur le bouton "Données", glissez déposez vos fichiers/dossiers sur la fenêtre de "LiquidCD", choisissez le type de média tout en bas à gauche, donnez éventuellement un nom à votre CD/DVD, puis cliquez sur "Graver" en haut à droite. Une nouvelle fenêtre (options de gravure) apparaît : -------[Vous devez être inscrit et connecté pour voir cette image] Vous remarquerez que les options de gravure sont bien plus nombreuses qu'avec "BurnXFree". - Pour permettre la gravure en multisession, cochez la case "Permettre d'autres gravures". - Pour faire une gravure multiple (sur plusieurs CD/DVD), vous pouvez cocher la case "Attendre l'insertion d'un autre disque". - Le menu déroulant "Système de fichiers" permet de faire un disque gravé compatible "Mac et PC", "Mac seulement", "UDF", "ISO" ou "Personnalisé". Pour graver des CD audio ou de photos, choisissez les boutons "CD Audio" ou "Photos". Vous accédez alors à un "Navigateur de média", c'est à dire à vos listes de lecture "iTunes" et vos albums "iPhoto". Il suffit de sélectionner les pistes audio de votre choix pour faire un CD Audio, ou les photos de votre choix pour faire un CD de Photos. --------[Vous devez être inscrit et connecté pour voir cette image] --------[Vous devez être inscrit et connecté pour voir cette image] Pour graver un DVD Vidéo, il est nécessaire d'avoir un dossier VIDEO_TS sur votre disque dur. Cliquez sur le bouton "DVD Vidéo" et sélectionnez alors un dossier VIDEO_TS valide, puis cliquez sur "Graver". Le bouton "Autres" permet de graver un disque depuis une image disque ou de faire une copie de disque (de données). Pour plus d'infos sur "LiquidCD", lisez cet article du site "Macetvideo.com" : ICI |
Pour les titulaires de comptes "MobileMe" il vous est également possible d'utiliser l'application "Backup" pour graver des CD et DVD !
merci pour ces recherches Claudius









 , PlayStation
, PlayStation 3, BlackBerry
3, BlackBerry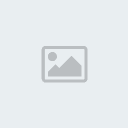
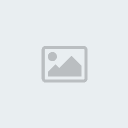





» oui madame !
» ça pique !!!
» C’est mathématiquement, philosophiquement idiot !
» Le saviez-vous?Au 19ème siècle, la cocaïne était utilisée pour traiter la dépression et les maux de dents !
» gentil toutou
» oh oui !
» bon appétit
» Le saviez-vous?La reconnaissance de soi chez les animaux
» la méprise
» oh oui !
» la dictée
» Le saviez-vous?Le détenteur du record du monde de tir à l’arc n’a pas de bras !
» heureusement qu'elle est la !
» dessous de table !
» c'est très bien
» Le saviez-vous? La plus petite guitare du monde a la taille d’un globule rouge !
» affreux !!!
» le marque-pages
» merci du conseil
» Le saviez-vous?En 2008, une plage a été volée en Jamaïque, tout le sable a été dérobé !
» coooooool
» bonne question !
» chère Dr
» Le saviez-vous?Au 19ème siècle, en Grande-Bretagne, une tentative de suicide était punie par pendaison